Table of Contents
Introduction
Windows 11 has been the center of discussion for quite a while. Today we discuss how to install windows 11 on your pc or laptop. Before we begin, here’s some preliminary discussion.
Despite Microsoft’s anticipation to launch Windows 11, it was leaked into a Chinese forum site. From the leaked Windows ISO files, it was seen that it came with a much more polished look, more formatted wallpapers and icons, rounded corners, etc.
Since it is not officially announced by Microsoft yet, it is warned to all users to proceed with caution and install it on a secondary device. You need to create a USB drive that is bootable (You have to generate an installation media and you then can download Rufus or Etcher on your Windows 10 PC for the USB drive).
Also Read | How To Run Windows 10 Directly From A USB Pendrive
Here’s How to install Windows 11:
- Once you are done launching Rufus, select the image of Windows 11 ISO from the drop-down menu of Select. Select the USB thumb drive from the drop-down menu of Device. Click the Start Button. Follow the instructions to let Rufus flash Windows 11 into the USB flash drive.

- Connect the drive to your PC where you will install the Windows 11.
- Start with restarting your computer and continuously pressing the Boot key that can be
Esc, Delete, F8, F9, F10, F12 etc. - When you get to the Boot screen, click “Boot from USB drive” or “USB Hard Drive.”
- The installation process will start and then you need to select the language, keyboard
and time. Select “Next” then.
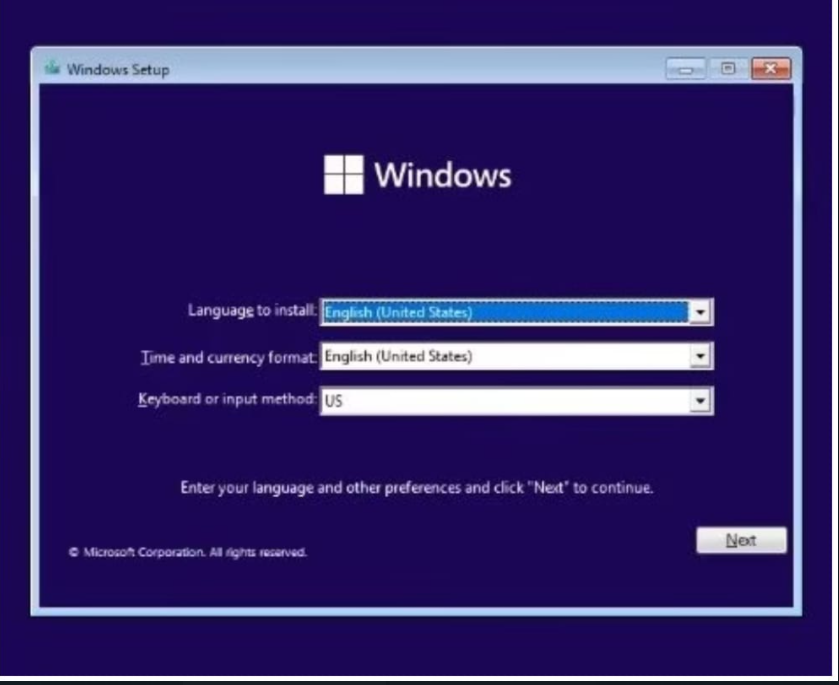
- Select “Install Now” option.
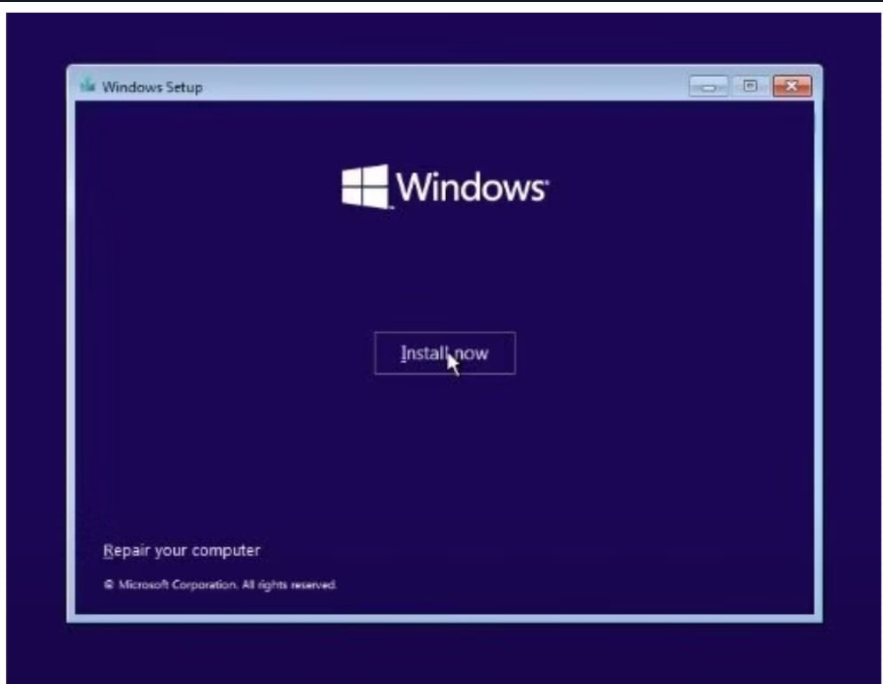
- Select “I don’t have a product key” and then click Windows 11.

- On the next page, select “Custom.”
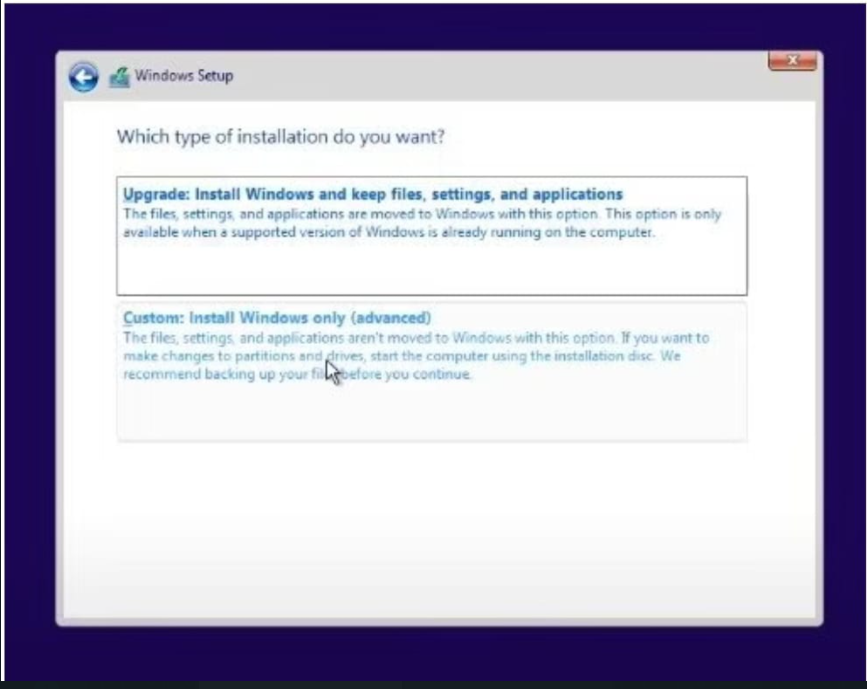
- Next, you will be asked where to install the Windows. Choose your selected partition
where you want your Windows 11 to be installed and select Next.
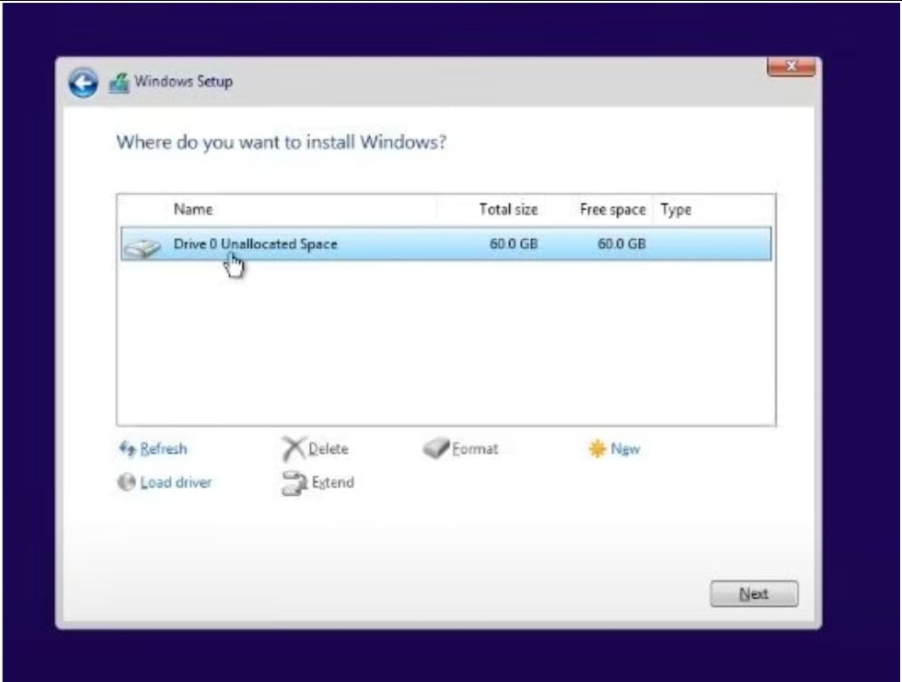
- Windows 11 will finish up the installation process.
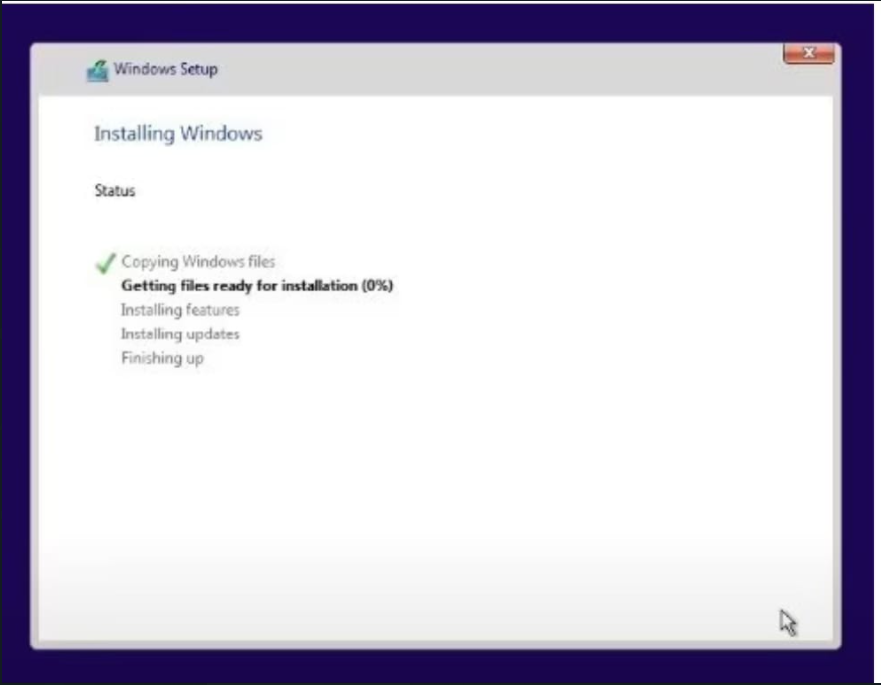
- After the process is completed, your PC will reboot again. After restarting, there will be a
screen showing Windows 11 OOBE setup. Start the setup process and follow the
instructions as given.

- Give it some time for the Windows 11 to finish setting up.

- Finally, your Windows 11 will be installed on your computer
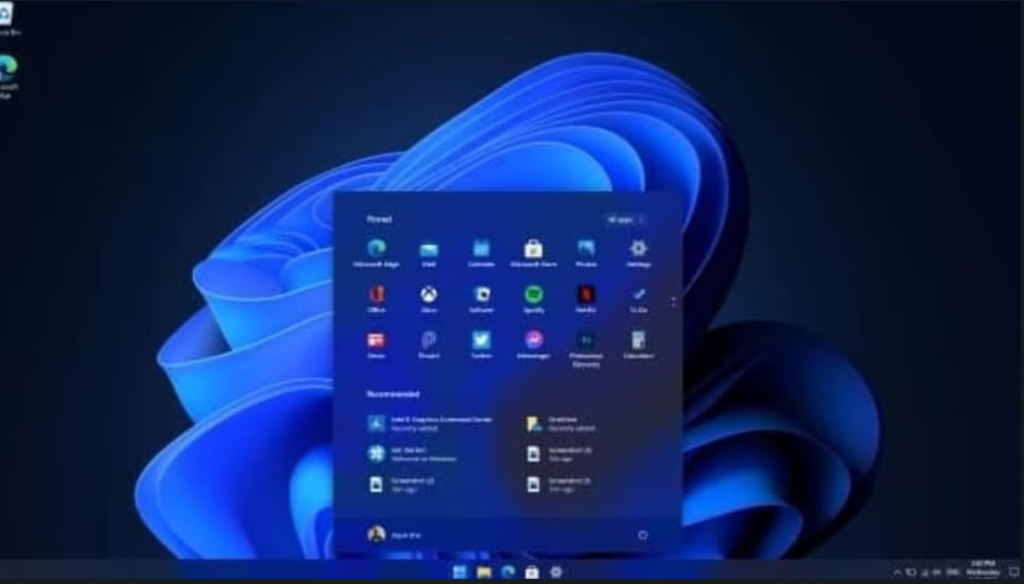
References:
https://techviral.net/download-install-windows-11/
https://www.technotification.com/2021/06/install-windows-11-leaked-build.html
https://techpreview.in/how-to-download-and-install-windows-11-right-now-leaked-build/
Conclusion
Windows 11 , has not yet been officially launched, but still now you know how to install windows 11 on your laptop or pc. Do make sure you take a full backup, before you proceed, as things may go wrong. This is just a leaked build, hence bugs are expected.
Follow Us on Google News to Stay Updated

