Many iPhone users have issues when it comes to transferring contacts from iPhone to iPhone. To make it easier and smoother here’s How to transfer contacts from iPhone to iPhone.
Table of Contents
6 Ways to transfer contacts from iPhone to iPhone
- 1: Transfer contacts from iPhone to iPhone using iTunes
- 2: Transfer contacts from iPhone to iPhone using MobileTrans- Phone Transfer
- 3:Transfer contacts from iPhone to iPhone using iCloud syncing
- 4: Transfer contacts from iPhone to iPhone using SIM Card
- 5: Transfer contacts from iPhone to iPhone using AirDrop
- 6: Transfer contacts from iPhone to iPhone using AnyTrans
Method 1: Transferring contacts from iPhone to iPhone Using iTunes
Using iTunes is a good way as it helps in transferring quickly by backing your data up on the PC. Before that, you have to make sure you have it installed on the computer with the latest version to go.
- Once you launch iTunes, connect your old phone to the computer. You will see an
iTunes interface on the left. - Click on “Summary” and then the “Backup” tab.
- Finish your backup and to check whether it was done successfully, you can go to “Preferences” and then “Devices.”
- Connect your new iPhone to iTunes and restore all your data previously on your device.
- After restoring, press the home button and follow the on-screen instructions till you see
“Apps and Data” tab. - Tap “Restore from iTunes Backup” and tap “Next”. Connect the new iPhone to the same
computer. - Select your device and go to the “Summary” tab, tap the “Restore Backup” tab. Select your backup you did previously and click “Ok.”
Method 2: Transferring contacts from iPhone to iPhone using MobileTrans- Phone Transfer
This is one of the best software to use while transferring your address, number, email id, photos, messages, music, notes, and other details without glitches. It supports the latest iPhone versions and there is no need of using iCloud or iTunes. It also works well with other OS and smartphones.
- Install the program into the computer and select “Phone Transfer” from options.
- Connect your old iPhone to the computer. Use the flip button to choose Source and
Destination phone. It will display all available files on both phones. Select “Contacts”
and click the “Start” button. - The software will start transferring immediately and it is advised not to disconnect any
devices till the entire process is done.
The following video shows the process of Transferring data, between Android and iOS devices using MobileTrans, from this you can get an idea
Method 3: Transferring contacts from iPhone to iPhone using iCloud syncing
Make sure you are securely connected to WiFi or mobile data before using iCloud to sync contacts. Make sure to login with Apple ID and password before starting to transfer.
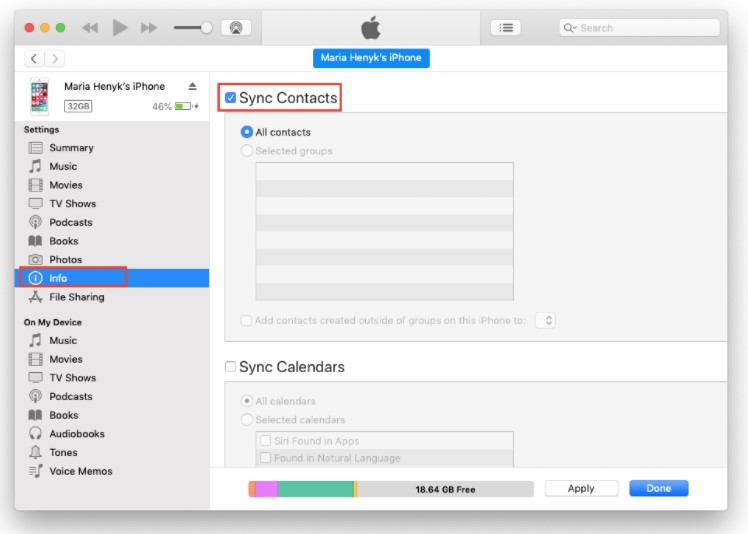
- Go to settings and click your profile.
- Choose iCloud and switch on the “Contacts” option.
- After selecting “Contacts,” if you want to merge contacts, click “Merge.”
- Your contacts will start backing up into the cloud server.
- In your new iphone, tap “Contacts”. Your contacts will get synced in due time.
Method 4: Transferring contacts from iPhone to iPhone using SIM Card
Sim cards usually have storage spaces and can be easily used to transfer contacts without using iCloud. This is essentially better if you are moving from Android to Apple.
- Unlock your Android device, go to “Contacts”. Select “More” and then “Settings/Manage
Contacts”. Tap on “Import/Export Contacts”. Click on “Export to SIM card”. - Take out your SIM card and take out the SIM card tray from the iPhone with the help of
an ejector and place the SIM card into your new phone. - After getting detected, go to “Settings” and “Mail, Contacts, Calendar” tab.
- Scroll and click “Import SIM contacts”.
Method 5: Transferring contacts from iPhone to iPhone using Air Drop
You can also use the Airdrop feature if you want another method to transfer wirelessly but it works with few contacts rather than bulk. It also works on selected iOS models. Place the two iOS devices side by side before making sure the AirDrop feature is enabled.
- You can enable either by long-tapping network group from Control center or going to
Settings and click on “AirDrop.” - Give permissions: “Receiving off,” “Contacts only” and “Everyone.”
- Go to “Contacts” and click on contacts to move. Once done, tap on “Share” located on
the top and choose Airdrop. - Accept incoming data on your new iPhone.
Method 6: Transferring contacts from iPhone to iPhone using AnyTrans
This is an effective way of transferring without data loss or selective data transfer and can send bulk of contact within a short period of time. It also helps in previewing contacts before transferring.
- Download AnyTrans on your computer.
- Connect the two phones to the computer and start the program.
- Click the “Device Manager” tab and choose your source device. Click “More” access
contacts on the old phone. - Click “Select All” if you want to transfer all contacts or select only the ones you would
prefer. Select the “To Device” button on the top right to transfer the required contacts
onto the new phone.
Here’s a video from AnyTrans
Conclusion
These are some of the ways in which you can transfer contacts. Amongst these, PhoneTrans is the best option along with iCloud syncing if you want the quick and seamless operation.
AirDrop is the least recommended one as it might not work on certain iOS models and it transfers only one contact at a time. So, it often becomes a tedious process of duplication.


Well explained.
Thanks